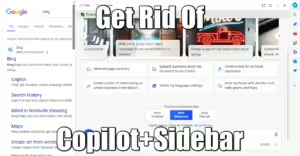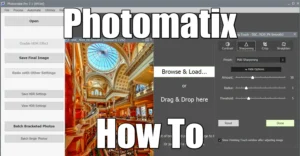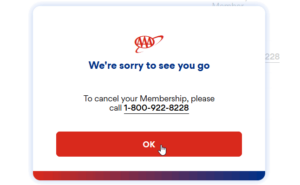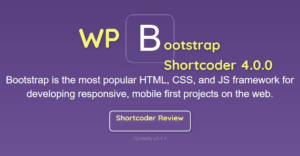Fix OneDrive Lost Sync Because Folder Locked
3 min read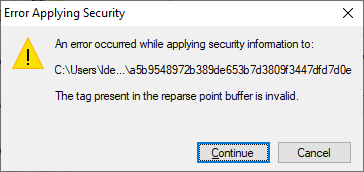
Reparse Point Buffer Is Invalid
Sometimes, OneDrive will chug on a file or folder during synchronization, and will never be able to sync it. Nor will you be ever able to delete it, leading to lost sync. This folder impossible to delete will not be in use by any process, it’s just another NFTS bug. Here is a How To method to delete such files.
OneDrive Lost Sync: Identify the Actual Error
First symptom: Lost Sync. Your OneDrive is unable to finish sync, and some folders are impossible to delete.
To better find out the problem, right-click and try to change the permissions on the file or folder.
Under Security, select an object such as Everyone and give it Full Control:
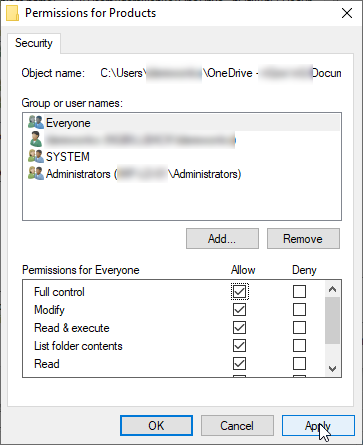
Click Apply, and see if that works. See the cases below:
Apply Permissions to Everyone worked out?
If that worked, First method: use a tool such as LockHunter, to delete at next reboot. Choose Delete it! it in the popup and accept the delete at next reboot option if it appears.
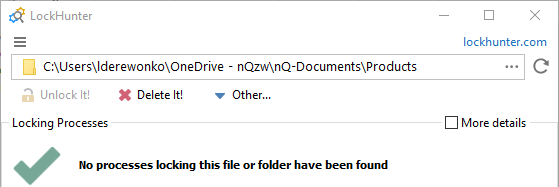
If the file is still held by a system process such as svchost.exe or such, LockHunter will only offer you to delete it after the next reboot. You cannot kill such system processes.
If that does not work, likely it’s an NTFS bug. Move on with the next step.
Apply Permissions gave a Reparse Point Buffer Is Invalid Error?
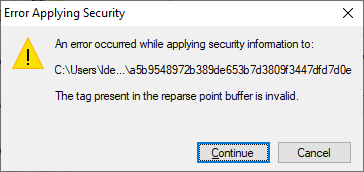
“Error 0x80071129” or “Location not found” may also appear as the title of the error window, while the main part of the error appears in the error window. Any variation of this error has nearly the same causes, regardless of its nature. In light of that, similar fixes are effective in resolving the issue. Let’s see how you can fix it.
The likely cause is simply NTFS corruption. The root cause is more complex and for me, it was because I held a Git project synchronized within the OneDrive share. OneDrive likely tried to sync a file that was held by the Git client, while being held during the Git sync. Git database folder is named “.git” and can contain hundreds of files compared to the actual project itself, and OneDrive is chugging on it.
Lost Sync: Fixing NTFS Reparse Point Buffer Error
First, let’s run a check disk command in a command prompt:
chkdsk
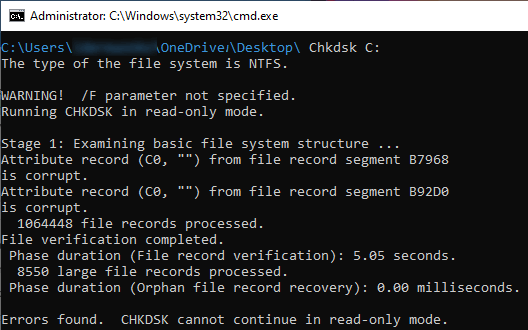
chkdsk /f /r
This command will Fix (/F) and Recover (/R) any errors at next reboot. Do that and reboot.
After reboot, you will likely be able to delete the file/folder or it will be moved under C:\CHKDSK.000\ folder or similar.
Last Step: Reset OneDrive Sync
Press the Win and R keys at the same time to open the Run box.
Type C:\Program Files\Microsoft OneDrive\OneDrive.exe /reset in the box and then click OK.
The OneDrive icon will disappear in the taskbar and then reappear after a minute or two (much more if you have 10,000+ files to sync). Then look at the file status in the explorer window that just opened to check whether the issue is fixed.