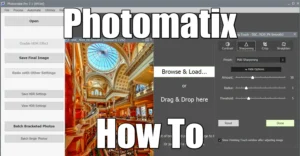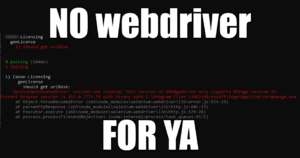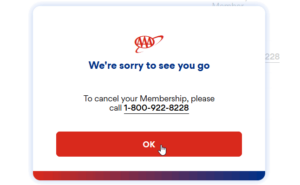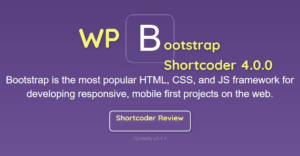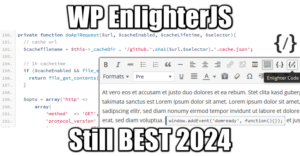How To Disable Cortana And Keep SearchApp
3 min read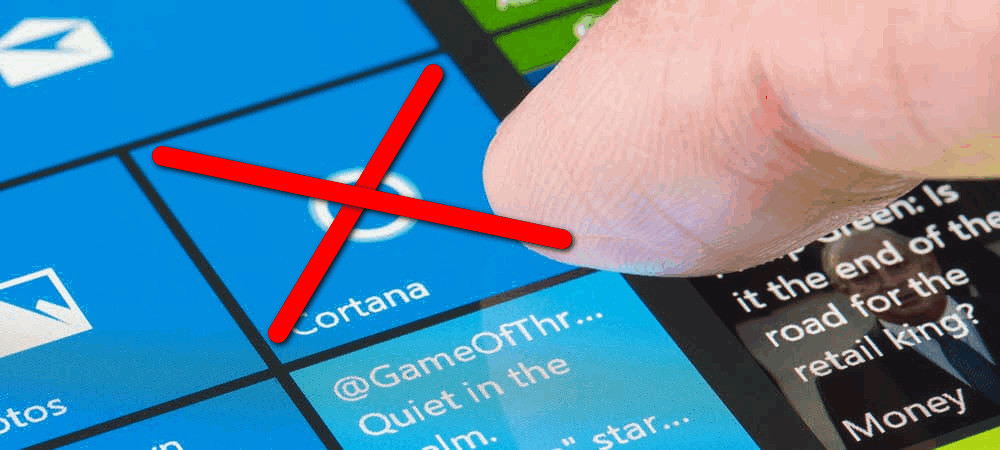
Disable Cortana On Windows 10
Disable Cortana For Good And Keep SearchApp Contained is not so difficult, and will add a good deal of privacy to your Windows operating system. Microsoft’s attempt at a digital assistant, Cortana, built into Windows 10, never took off. In fact, in recent versions of Windows, the company has removed it from the search experience (19H1 build 18317).
Cortana made many’s list of disappointing Microsoft products. If you don’t use it and would rather it be completely gone, here’s how to get rid of it using a Registry hack on Windows 10 Home or Local Group Policy on Windows 10 Pro.
What To Do With Cortana?
Why would you want to Disable Cortana?
No one uses Cortana. I don’t know what it’s for but I sure know it eats up some disk space, and send your searches and voice captures to Micosoft’s servers. therefore, it’s safe to Disable Cortana.
How to Disable Cortana?
Many bloggers recommend to manipulate the registry, local group policies etc, it’s long and tedious, and useless.
To Disable Cortana, simply uninstall its package by running this command as an Administrator, then reboot:
REM powershell "Get-AppxPackage -allusers Microsoft.549981C3F5F10 | Remove-AppxPackage" REM
What To Do With SearchApp?
What Is SearchApp?
SearchApp is the local search engine from Windows. It is needed for finding files and emails, locally. SearchApp is integrated to Outlook and other software. Without it, good luck finding an email in a 10,000 messages mailbox. SearchApp is not a bad thing by itself, the problem is that SearchApp is reaching out to Microsoft constantly, to report what you do and when.
How to Stop SearchApp From Snitching To Microsoft?
To keep SearchApp and Stop SearchApp From Snitching To Microsoft, simply block it from accessing the internet. Add a firewall rule to block it via its full path:
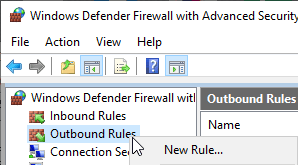
Create a rule by Program:
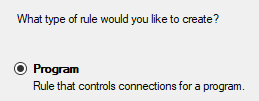
Select the path to SearchApp: C:\Windows\SystemApps\Microsoft.Windows.Search_cw5n1h2txyewy\SearchApp.exe
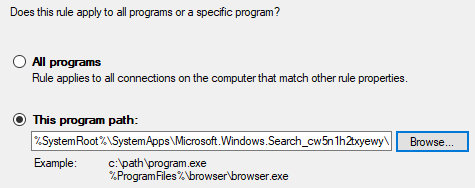
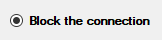
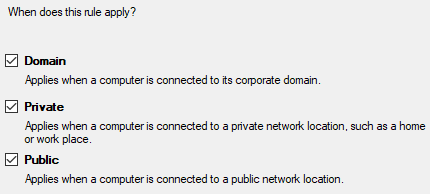
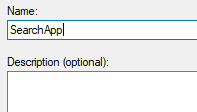
And voila, you keep SearchApp as you need it, preventing it from reaching out to Microsoft servers.
How to Stop and Disable SearchApp?
The process to stop SearchApp will inevitably disable search results from the start menu, which is pretty inconvenient. Stopping and disabling SearchApp is difficult and therefore, all the procedures you will see online are ineffective and plain wrong (aka BS).
What they recommend is to kill the process, and rename the folder where the binary is. This is impossible since Windows 10 version 1903:
- SearchApp.exe is also a service you need to disable
- SearchApp.exeis respawn upon kill, you cannot rename the folder it’s where fast enough
- Owner of the folder is TrustedInstaller and no local Admin can rename it, you also have to own the folder first
- You could maybe do that only after restarting in safe mode
If you really want to stop it in order to save 0,5% of CPU time, for set-top boxes and slow computers, I may post the real procedure one day.